Adding, Editing, or Removing User Passwords
This topic is for users who want to change their passwords without help from their Administrator.
If you're an Admin user trying to set up a user's password in Security Manager, see Modifying a User's Security Profile.
Passwords must follow these guidelines:
- No more than 20 characters in length
- Case-sensitive
- Cannot begin with a space
Users with passwords will be required to sign into ATX on the Login dialog box using their User Name and Password. See Logging In.
Adding or Editing User Passwords
To add or edit your user password:
- From Return Manager, click the Options menu; then, select Edit User Password.
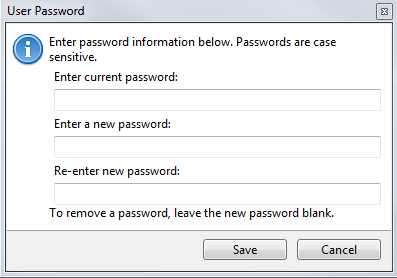
User Password dialog box
- In the Enter current password field, enter your current password.
If you're creating a password, leave the Enter current password field blank.
- In the Enter a new password field, enter your new password.
- In the Re-enter new password field, enter your new password again.
An error message will appear if the Enter a new password and Re-enter new password fields do not match.
- Click Save.
Removing a User Password
- From Return Manager, click the Options menu; then, select Edit User Password.
The User Password dialog box appears.
- In the Enter current password field, enter your password.
- In the Enter a new password and Re-enter new password fields, enter nothing.
- Click Save.
The next time you log in to the system, you will not be required to enter a password.
See Also: